我之前的一台 MacBook Pro 是 2015 年的 13 inch 的顶配 512 GB SSD,但是只有8G 内存,而且没有独立显卡。五年过去了,那台老 MacBook Pro 已经完全不能胜任我的日常需求了。这次寒假在家里待的时间有点久,先买了台2019款的iMac 27inch 5k,但是总觉得一定要买一台 MacBook Pro才行。于是在半个月后,我入手了 MacBook Pro 16inch。
我的 MacBook Pro的配置是MVVK2这个型号,2.3Ghz的i9-9880H,16GB 内存,AMD Radeon Pro 5500M 4 GB和1TB SSD。

在买之前我是看过很多评测的,我根据自己的需要选择了i9这款而不i7这款,因为我不想重蹈之前New MacBook的覆辙,我的预算对于这两款配置的乞丐版都是充足的,所以我选择了VK2。
原本是准备通过 Apple 的教育商店下单的,但是无奈选错了配置,而他又不是实时退款的,因此只好在淘宝一家店下单买了。
店家发货很快,仅仅用了两天就送到我手上了。早上起来下楼的时候看到这个快递被物业直接丢在家门口。。我的内心其实是崩溃的。
拆机后走完苹果的激活程序,就开始体验了。首先我用 Intel 的 Power Gadget 测试了一下 CPU的睿频和散热情况。i9 单核心4.8Ghz可以稳定睿频,而全核心睿频也保持在4.0Ghz不降频。不过这都是理想状态,实际使用的时候肯定是会比这个数字低一点的。

顺便跑了一下R15,跑分有3000分,比2019的iMac 5k还高了1000分。虽然跑到后面是过热降频了,但是总体而言还是很满意的。
进阶 - 软件
Final Cut Pro 大礼包
价格:1543
渠道:Apple 教育商店
既然MacBook Pro到了,而我想到我可以用教育优惠去买Final Cut Pro,一个包才1,543。

而 Final Cut Pro 一个就要1998

Moom
价格:68
渠道:App Store
MacBook Pro 有着一张3072×1920(226 ppi)的高分屏,而我直接使用了更多空间这个模式。那么这样可以让我能够多开好几个应用同时使用。而macOS上有许多优秀的窗口管理软件,我参考了好几个博客,终于选择了这款 —— Moom。
下载之后只需要开放相应权限便可使用,使用方法很简单,就是把你的鼠标放到左上角的小绿点,便可出现Moom的选择界面。
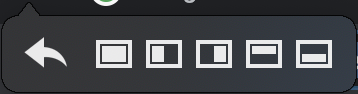
而按住 Option 键可以将窗口放到四个角落,也可以通过拖拽到四个角落来控制屏幕大小。

Mounty
价格:免费
渠道:brew
安装很简单,只需要用
brew cask install mounty
就可以了。
这个软件是用来写入NTFS盘必须的一个软件,如果你有Windows和macOS之间互相传文件的需求,Mounty是你必备的。
IINA
价格:免费
渠道:GitHub
IINA,是macOS上最好的播放器,IINA 以 mpv 为播放核心,所以享受到了 mpv 解码和图像方面的所有优点。与 MPlayerX 使用的 slave mode 不同,IINA 使用了 libmpv 的 C API,来提供更加稳定快速的渲染和控制。此外,它使用原始屏幕分辨率渲染,所以比起其他一些播放器画质有显著提高。

IINA 的好处有非常多,建议直接去看IINA官方网站,真的非常棒的一款软件。
iStat Menus
价格:50
渠道:官网
iStat Menus 是一款Mac系统上优秀的系统监视器,能够在系统菜单栏实时监控CPU、GPU、内存、硬盘、网络、温度、电池以及系统时间等,通过iStat Menus 我们可以时刻了解自己 Mac 电脑上发生各种情况,比如查看硬件温度,查看即时网速以及查看内存和硬盘使用率等。


Snipaste
价格:免费
渠道:官网
Snipaste 不只是截图,善用贴图功能将帮助你提升工作效率!
我选择Snipaste主要是用来代替QQ的内置截图,结果一用上就是真的香,太舒服了。基本上所有QQ截图的功能他都能完美呈现并且做得更好。
Atom
价格:免费
渠道:官网
Atom文本编辑器支持Windows、Mac、Linux 三大桌面平台,完全免费,并且已经在 GitHub 上开放了全部的源代码。功能设置和插件安装直接在设置选项里面即可设置,默认的很多设置选项已经很不错了,也不需要太多地修改。
主题插件的安装也很简单。点击顶部菜单“File”->“Settings”。在出现的下图安装界面中,输入自己的需要安装的主题或者插件的部分名称即可匹配搜索,点击'INSTALL'即可安装成功使用了(主题需要切换到Themes选项卡上)
Atom原生支持Markdown的书写和预览,这相较于Sublime的需要安装第三方Markdown插件使用起来还要优秀,由于时Github自家打造,Markdown语法当然也是与github语法完全同步。
使用快捷键 Ctrl + Shift + M 则可打开Markdown的预览界面。
进阶 - 硬件
HyperDrive 扩展坞
只有4个雷雳3接口肯定是不能满足我的日常需求的,而我又不想拖着一根线用拓展坞。在淘宝上看到了一款绿联的拓展坞是可以直接插在MacBook Pro上的,但是绿联这个牌子相信很多人都知道,抄袭+缩水,导致很容易烧掉TypeC口。我经过一番搜索,找到了HyperDrive 这个牌子,而这个牌子是外销美国的,翻了一下评论,并没有人说不好,因而选购了一款六合二的TypeC拓展坞。

到手之后简单试了一下,没什么大问题,插在MacBook Pro上也没显得有什么违和感。总体而言还算比较满意。
紫米 充电宝 65W
MacBook Pro最怕的是没有电,而你充电宝功率太低会导致根本充不上电,因此我选择了一款65w的充电宝。当然我知道有很多100w甚至135w的充电宝,但是我看了下牌子,都不是什么有名的。紫米充电宝是小米旗下专门做充电宝的,我选择相信他一回,希望不要翻车。
三星 T5 SSD
三星 T5 SSD实际上是我给 iMac 买的,因为当时我买的iMac 只有256GB SSD,这显然装一个Windows是太难为他了。所以如果未来容量不够了,肯定需要一个移动硬盘。看了一圈我一眼就喜欢上了T5那个外观,简单小巧,关键是速度还不凡。我用Windows 10装了一个wtg,插上打好驱动,就可以正常使用了。
南ことり の 小窝原创文章,转载请注明来自:MacBook Pro 16inch (2019) 入手体验及配件心得
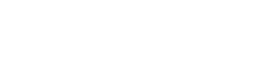

 Loading...
Loading...